Essential
- Make sure your Anti-Virus program has not expired and the latest updates have been downloaded. Run a full scan if your computer exhibits any strange behaviour.
- Ensure that you have at least one Anti-Spyware program and you both update it and run a full scan every week or so. Examples of Anti-Spyware programs include Spybot, Ad-Aware 2007, Windows Defender, AVG Anti-Spyware.
Strongly Recommended
- Do not load any programs on your computer from any source, including manufacturer’s disks, unless you know what the program does and need it. Be very careful against downloading anything whilst visiting web sites.
- Switch off the wireless interface of your laptop when you are not using it. Otherwise you are potentially broadcasting not only details of the networks you have used, but also your email details.
- Always log out/sign off of any web site you have had to sign into. Otherwise your login details may be available to other people. This is not only important for banks etc, but also web mail and any site that needs your personal logon.
- Configure your wireless adapter to minimise the risk as follows:
- Do not connect automatically to any network
- Remove any preferred networks that you do not use, from the configuration.
- Ensure that each network type is set to “Infrastructure” never “Ad Hoc”.
If however your laptop uses the Microsoft Windows Wireless Zero Configuration (WZC) service, you can make the changes as follows, having selected “Show wireless networks”. The following image depicts a portion of this window and the next step would be to click on Change Advanced Settings.

That will open a window similar to the one seen below after clicking on the Wireless Networks tab. The next step would be to click on the Advanced button pointed out in the figure below.

Finally that opens a small pop-out window where three choices are displayed. Select. the second choice Access Point (infrastructure) Network Only. By selecting this button, the ability to connect to an ad hoc networks is removed, which eliminates the chance of possibly associating with a malicious ad hoc network.
Also uncheck Automatically Connect To Non-Preferred Networks.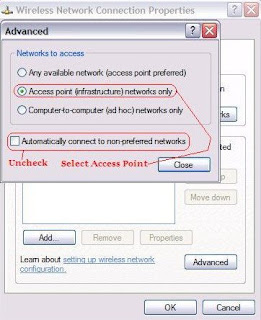
If you carry out the steps above yourself, you will be in better control of your computer security. However do not hesitate to ask for help from a JCC Committee member or helper if you need it.